Troubleshooting
This section will help you triage and solve the most common issues and error messages encountered by Pipeline users.
Error messages:
Other issues:
- Windows Defender says Desktop App file might be harmful
- ‘My Uploads’ is showing the status of an upload as ‘uploading’, but the upload progress is not showing in the Desktop app
- When I try to sign into the Acoustic Pipeline Desktop App, it returns the error message "incorrect email address or password".
If you can’t find the solution to the issue here, please email acoustic.pipeline [at] bto.org and we will be happy to help.
Error messages:
The pipeline currently cannot be reached...
“The pipeline currently cannot be reached, please check you are still connected to the Internet”
This error message can arise when attempting to upload bat recordings.
If you are definitely connected to the internet but receive this error, it could be that there is a problem with your firewall blocking the Pipeline. This problem is more likely for bigger companies where dedicated IS security personnel manage your computer security.
To allow the desktop app to connect to the cloud, it may help to know that the Acoustic Pipeline connects over port 80/443, to check that this is open for connection.
The point at which that error message is shown is when the client app checks the status of the Pipeline by making a HTTPS request over port 443 to a web service endpoint hosted on https://app.bto.org/.
An error occurred when starting the upload...
An error occurred when starting the upload. Please try again, and if the error continues you may need to cancel this new upload and start again.
Please check first that you have not run out of Pipeline credits.
If this is not the issue, you may need to sync the clock on your computer "synchronise the date and time from a time server".
If this does not solve the issue, it would be good to try reinstalling the app.
Error loading survey metadata screen…
Error loading survey metadata screen, please reopen it to try again. Exception stacktrace: Error running request (401: Unauthorized).
Sync the clock on the computer that you are using to make sure that the time on your computer is correct. If it is out by much, it could cause the error that you are seeing.
If you search for ‘synchronize the date and time’ on your computer it should find where you can do this.
You are also likely to see an error when you first launch the desktop app, where it is not calculating your account balance / number of credits remaining.
Error running request – 500: Internal Server Error
When uploading has been working ok, but now doesn’t work on any computer
If you see the following error message, the first thing to check is whether you have run out of the Acoustic Pipeline credits to process recordings.
An error occurred when starting the upload. Please try again, and if the error continues you may need to cancel this new upload and start again. Please contact us by emailing acoustic.pipeline [at] bto.org for further assistance, and include this error message.
Exception stacktrace: Error running request (500: Internal Server Error).
Error processing recordings: WAV file....
Error processing recordings: WAV file S4U01610_20230115_034025.wav is invalid or cannot be read.
If you receive a message that names a specific wav file, (and the naming format of the wav file is compatible with the Pipeline or includes GUANO metadata), it is most likely that the named wav file is corrupt. If you remove this wav file from the folder, the upload should proceed.
Other issues:
I can’t see an option to save the app
If you are not given the above option, and still cannot download the Desktop App, it is possible that the security settings associated with your browser are preventing download.
- Go to your internet browser and select: Settings > Advanced > Privacy and Security > Safe Browsing
- Turn off ‘Safe browsing’
- Try again to download the Desktop App.
Once you have downloaded the Desktop App, go back to security as above, and turn on Safe Browsing.
‘My Uploads’ is showing the status of an upload as ‘uploading’, but the upload progress is not showing in the Desktop App
Check you have got the Desktop App open on the computer on which you started the upload.
If you have, and the upload that is ‘uploading’ is not showing in the Desktop, click on the ‘File’, then ‘Viewing Pending Recordings Folder’. In this folder, there should be a folder named according to the upload key e.g. which starts with the date of upload (e.g. 20230523.....).
Check whether there are any other folders here that do not start with the date of upload (e.g. 16849324321). If there is, delete or move out this folder, then close and open the app.
Check whether the upload that you want to upload is now showing on the home page. If it is, click on the resume upload tab.
Can’t find the answer you’re looking for?
See our other Support guides
If the information you’re looking isn’t on this page, please return to the Support Hub to browse our other guides.
Contact us
If you can’t find what you’re looking for in the Support Hub, please email us at
acoustic.pipeline [at] bto.org

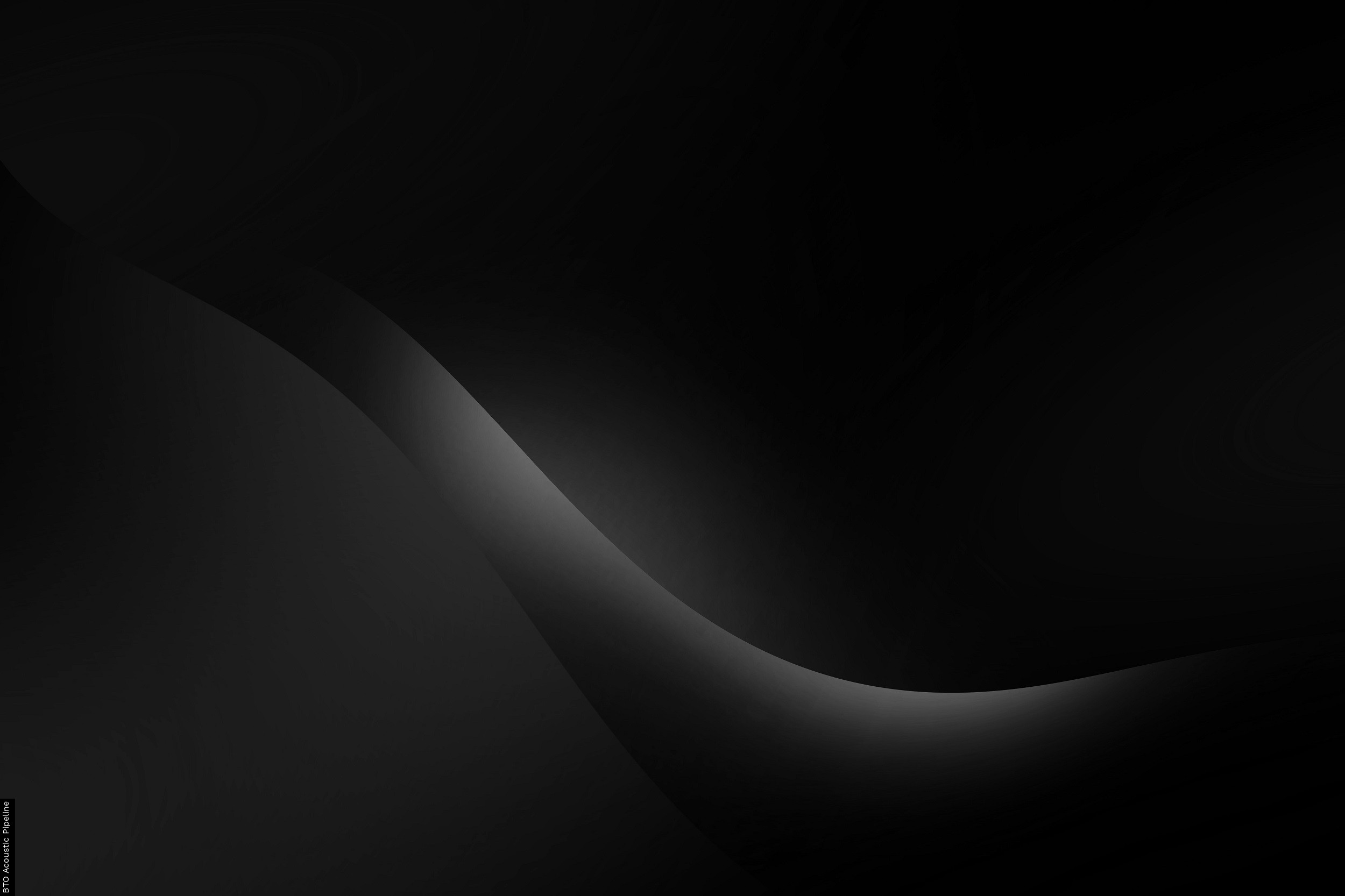





Share this page